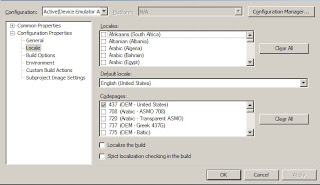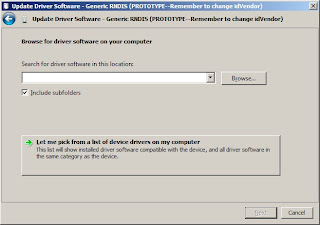ERROR: Res2Res: Res2Res: ERROR: Line: 267 File: c:\ce1\tools\ostools\wincetools\rescommon\checksum.cpp
ERROR: Res2Res: Res2Res: ERROR: Line: 267 File: c:\ce1\tools\ostools\wincetools\rescommon\checksum.cpp
Res2Res: Error adding resources (-1)
NMAKE : fatal error U1077: 'res2res' : return code '0xffffffff'
Stop.
NMAKE : fatal error U1077: 'C:\WINCE600\sdk\bin\i386\nmake.exe' : return code '0x2'
Stop.
-------------------------------------------
The same issue may provide the following error code: Res2Res: Error adding resources (110) NMAKE : fatal error U1077: 'res2res' : return code '0x6e' Stop. NMAKE : fatal error U1077: 'C:\WINCE600\sdk\bin\i386\nmake.exe' : return code '0x2' Stop.
To solve the res2res related error, I have opened the project property pages and chose not to localize the build. I have also cleared all locales and only selected the English(United States) locale.